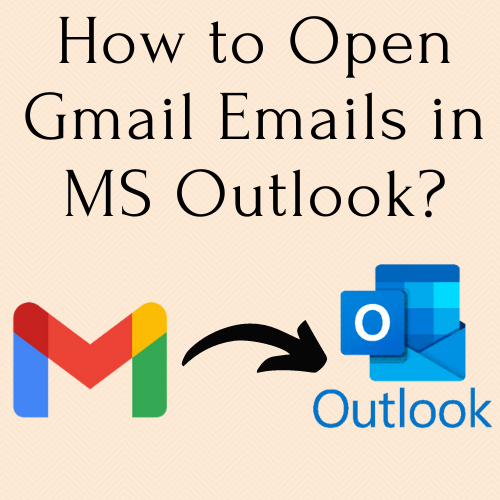
Summary: Do you want to open Gmail emails in MS Outlook but don’t know how? It’s no problem! The greatest free techniques to import Gmail emails to Outlook without losing data may be found here. But there’s no need to be concerned. We’ll walk you through two free options for uploading Gmail emails to MS Outlook.
Gmail is the most convenient way to preserve our emails. Everyone has a Gmail account, and they use it for both professional and personal purposes. Creating an MBOX backup of your Gmail account is straightforward using Google Takeout Services. It is the most effective means of communication. In the presence of an internet connection, a Gmail account can access another account at any time.
Users use Gmail for a variety of reasons, including its speed, readability, and accessibility at all times. Some customers, on the other hand, prefer to move their calendar, contacts, and notes to a different email platform, such as MS Outlook. So, this article will cover the best techniques for importing Gmail emails to MS Outlook, including both manual and automated methods.
The Benefits of Importing Gmail Emails to MS Outlook
In the following scenarios, we have explained the benefits to open gmail emails in Outlook:
- When a user deletes their Gmail account completely. Next, save a copy of Gmail information to PST on-premise before removing the account and cleaning up Gmail.
- The necessity to import information from your Gmail account to an Outlook application arises.
- The most common reason for this is to prevent Gmail emails from being lost in the event of a major data loss.
- Back up a worker’s Gmail data in a PST file whenever they leave. After all, PST files can be imported and accessed in any version of Microsoft Outlook.
So, now that you understand why importing Gmail to MS Outlook is beneficial, let’s look at some best methods.
Read Also: Transfer Yahoo Emails to Outlook
Method 1: Automated tool to import Gmail emails to Outlook
Advik Gmail Backup Tool is one of the best software to open Gmail emails in Outlook. A user-friendly interface makes it simple for everyone to use this amazing wizard. Gmail may be exported in a variety of file formats, including PST, MBOX, MSG, EML, and others. There are a few simple steps you can take to get a copy of your Gmail backup to PST format. This standalone tool also imports Gmail emails to a variety of email applications, including Office 365, Yahoo, Hotmail, Thunderbird, Opera Mail, Live Exchange, and many others.
How to Open Gmail Emails in a few Steps
- Downloaded and run Advik Gmail Backup Tool in your system.
- Press the sign-in button after entering your Gmail address and the password for the third-party app.
- Now, this tool will quickly scan your Gmail account and display it on the left side.
- Select “PST” file format in the Select saving option.
- Mark the optional options that meet your needs.
- Assign a location to save your Gmail emails in the generated path.
- Finally, click the Convert option to save your file.
Benefits of Using a Professional Gmail Backup Tool
- It also allows users to export Gmail to PST file format.
- Gmail data can be saved on an external hard drive by users.
- This tool’s free demo edition allows you to convert the first 50 emails.
- To export emails from Gmail to PST, you can tick or uncheck certain folders.
- Users can choose where they want their files to be saved.
- Advanced email filters can be used to export specific Gmail folders to Outlook.
Method 2. How to Use Outlook to Access Gmail
In this section we have discussed the manual method to open Gmail emails in MS Outlook. the whole process id divided into three major steps. so that you won’t be confused. bahis siteleri
Step 1. Allow Outlook to access your Gmail account.
- To allow Outlook to view your Gmail account, you’ll need to alter some security settings before you add it.
- Select the “Settings” icon in the upper right corner of the screen after opening Gmail in your browser.
- Make a selection of options.
- Under Settings, choose Forwarding and POP/IMAP.
- Select Enable IMAP under IMAP Access.
- Save your changes by clicking the Save button.
Step 2. Adding Your Gmail Account to Outlook
- Install and run MS Outlook in your system.
- Select File from the File menu.
- Choose “Add Account” from the drop-down menu.
- Select New in the pop-up window that appears.
- Click Connect after entering your Gmail address.
- Then click Connect after entering your password.
- Gmail will be added to Outlook after this step.
- After that, click Done. That’s it, Gmail is now available on MS Outlook.
Your Gmail account has now been synced with your Outlook account. All of your Gmail messages are now accessible through the Outlook account you just created. Now you can easily view your Gmail Emails in Outlook. Despite the fact that the data is replicated in Outlook, it is still Gmail data. A couple additional steps are required to migrate all emails from Gmail to Outlook.
Step 3. Import Gmail emails to a .pst file
- Select “Open and Export” from the File menu, then Import/Export.
- Now, to export Gmail data to a PST file. Select “Export to a File” to do so. Click “Next” to proceed further.
- Select Outlook Data File(.pst) as the output file format and tap “Next”.
- Choose the Gmail account that you just synchronized.
- Select folders and subfolders to ensure that all emails from this Gmail account are exported to a PST file.
- Finally, conclude exporting by selecting the destination directory where the generated PST file should be saved.
Challenges Associated with Manual Method
- Only the INBOX folder can be imported when using Microsoft Outlook to export Gmail to PST format. You can’t download your full Gmail mailbox in Outlook.
- The manual method of importing your Gmail emails to PST format takes too time to give desired results.
- Lengthy and Complicated Process to follow and also consumes a lot of manual efforts.
Final Words
Finally, depending on your needs and requirements, you can use any way to import Gmail folders to Outlook. Whether you’re a home user or a business user. This solution will be beneficial to both parties. Our experts evaluated these technologies several times before publishing them on the Internet, and each time they got 100 percent accurate results.


